Whether you are replying to a discussion in the conference areas or writing a longer post with resources and information for your presentation, the writing tools in OEG Connect are the same.
When you click a Reply button or a New Topic button you see the editing tools-- a compact editing area on the left and a preview on the right. The toolbar is not all that difference from what you see in email or other web writing interfaces.
Hovering over any icon while editing reveals its purpose.
We suggest using basic formatting structures (paragraph, lists, bold, italic), make use of adding links / hyperlinks, and inserting media as described below.
Consult our OEG Connect Writing Tips for a bit more explanation.
Using Media
You can upload images to include in your post with the ![]() Upload Image / File button or simply drag and drop images into the editor. We also allow uploads of PDF files. There is a 10Mb limit for uploads. Anything larger or other file types are better added to your post by a link to the source files elsewhere.
Upload Image / File button or simply drag and drop images into the editor. We also allow uploads of PDF files. There is a 10Mb limit for uploads. Anything larger or other file types are better added to your post by a link to the source files elsewhere.
A web address entered in the text of a paragraph will be automatically into a hyperlink, e.g.
Many kinds of content can be embedded directly into a post by putting it’s web address on a blank line and pressing return. This includes web sites with previews, YouTube/vimeo videos, SoundCloud audio, individual tweets. If it cannot be embedded, the web address will be made into a link, say maybe the address for the Open Education Week resource collection https://www.openeducationweek.org/resources (which well worth seeing).
For example, if you paste in the link for a Wikipedia page on a new line and press RETURN, e.g.
https://en.wikipedia.org/wiki/Open_educational_resources
see how it is displayed:
This also works well for YouTube videos, for example putting on a blank line:
https://www.youtube.com/watch?v=s8m2GrPk2y8
produces the embedded video right in the post. Check it out!
Slides
We hope presenters will share their slides as well as other relevant links and resources. However, we do not have capacity for managing uploads, so we ask the slides be shared via one of the following services (or others you may know of).
- Slideshare - upload slides and share as a link to a web viewable version http://slideshare.net
- SpeakerDeck http://speakerdeck.com/ - a similar service operated by GitHub, presentations are uploaded as PDFs and published in a web view
- Google Slides - http://slides.google.com/ upload or create slides in Google’s toolset, share as a link
- Public Link - upload a .zip archive of your materials and share via Google Drive, DropBox, Box.net, or from a website you manage.
Compose Elsewhere
Much of the writing here will be conversational, but if you are composing something longer, like the materials for your presentation or poster, you may want to do your writing elsewhere, such as MS Word or Google Docs. If you copy your formatted content and paste it in this editor, all major formatting (e.g. headings, emphasis, hyperlinks, lists, quotes) will be preserved.
And as an added bonus for copying from Google Docs (see example), any images in your text will be brought here too.
You Can Always Edit What You Posted
Any post or reply that you write here can be edited up to 60 days later. Just look for the pencil edit button at the bottom of anything you posted.
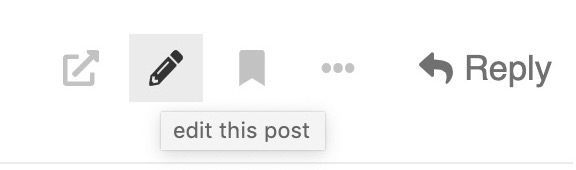
This opens it again so you can make changes.
Yes, We Have Emojis
If you like to add emojis, we have them for you under the ![]() smile icon in the editor. You can also enter them directly using the convention
smile icon in the editor. You can also enter them directly using the convention :smile: in the editor. In fact, if you start typing : and letters, the editor will suggest emojis in the library.
If you explore, you can even find a few OEG created ones! ![]()
![]()
![]() And as you can see, they can be entered in the titles of new topics, like this one.
And as you can see, they can be entered in the titles of new topics, like this one.
This should help you get started using all of the editing tools in Connect. If you have questions, suggestions, just click that reply button and use those tools! Or send us a private message via @help
